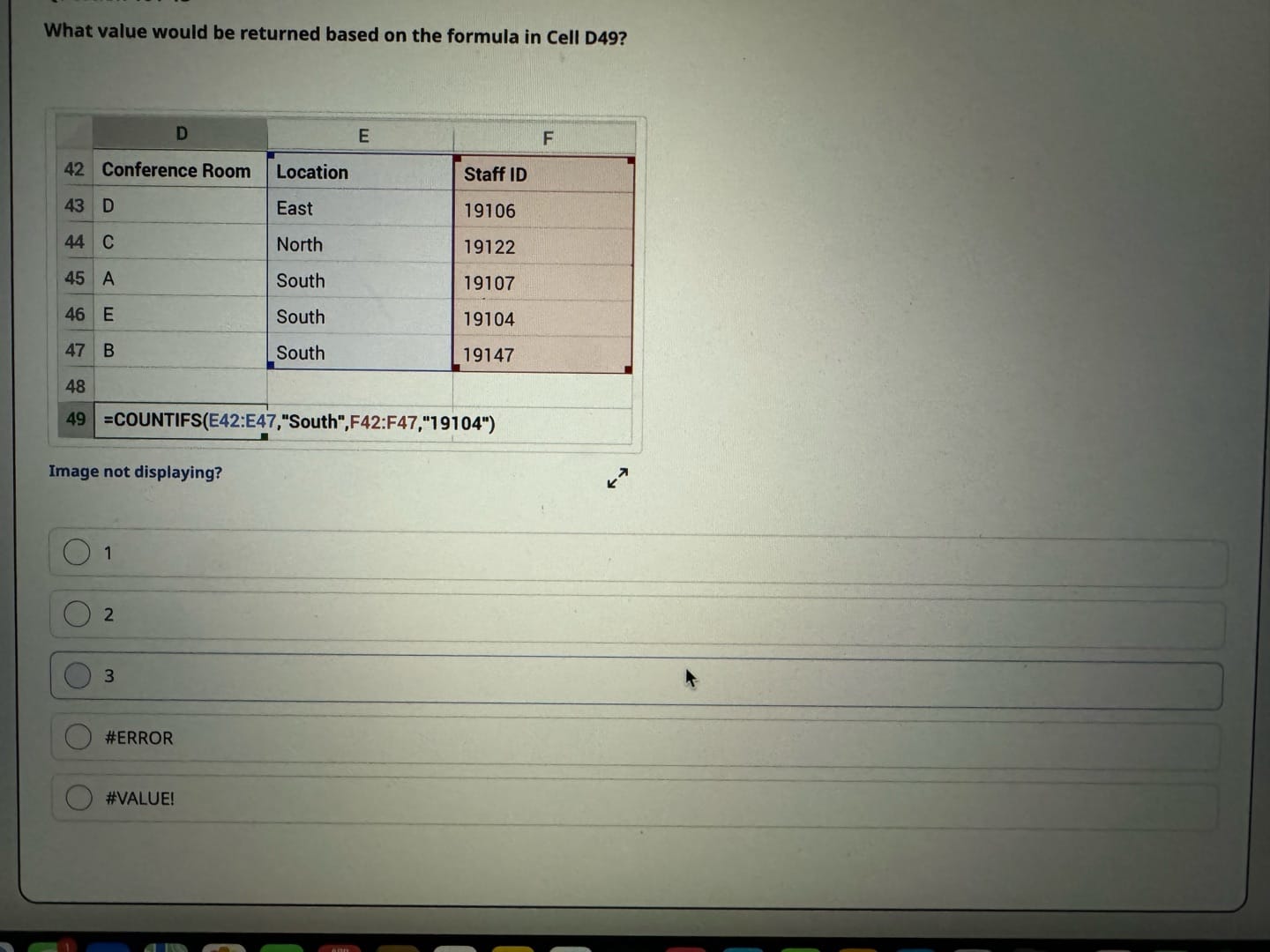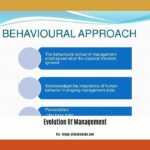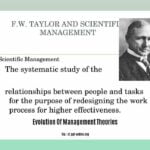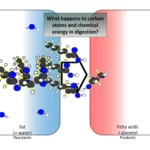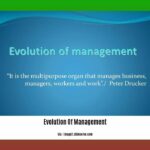Understanding how formulas behave when copied is fundamental to efficient spreadsheet management. This guide provides a clear, step-by-step explanation of relative, absolute, and mixed referencing, empowering you to control your formulas and avoid errors. Whether you’re starting from cell D49 or anywhere else, these principles apply universally.
Understanding Cell References
Cell references are the backbone of Excel formulas. They act like addresses, telling Excel which cells to use in a calculation. There are three main types:
- Relative References: These are the chameleons of Excel, adapting to their new location when copied. They specify the location of a cell relative to the formula’s position.
- Absolute References: These are the steadfast constants, always pointing to the same cell regardless of where the formula is copied. Dollar signs (
$) lock the reference in place. - Mixed References: These offer a blend of flexibility and stability, allowing you to lock either the row or column while the other adjusts.
Let’s delve into each type with practical examples, assuming our starting point is cell D49.
Relative References: Adapting to Change
Relative references are the default in Excel. They’re incredibly useful for applying the same calculation across different rows or columns.
Example:
- Formula in D49:
=A1+B1(Adds the values in A1 and B1) - Copied to E49:
=B1+C1(Shifts one column to the right, adding values in B1 and C1) - Copied to F49:
=C1+D1(Shifts another column to the right, adding values in C1 and D1)
When copied down to D50, the formula in D49 (=A1+B1) becomes =A2+B2, adjusting the row reference.
Absolute References: Staying Put
Use absolute references when you want a formula to always refer to the same cell, such as a constant value or a header cell.
Example:
- Formula in D49:
=$A$1+B1(Adds the value in A1, which is locked, to the relative reference B1). - Copied to E49:
=$A$1+C1(A1 remains locked; B1 shifts to C1). - Copied to F49:
=$A$1+D1(A1 remains locked; B1 shifts to D1).
Mixed References: The Hybrid Approach
Mixed references provide more nuanced control. Locking either the row or the column offers flexibility when dealing with data organized in specific ways.
Example:
- Formula in D49:
=A$1*B1(Locks row 1, allowing the column to change). - Copied to E49:
=B$1*C1(Row 1 remains locked; columns shift). - Copied to D50:
=A$1*B2(Row 1 remains locked; column A remains, Row 2 updates)
Similarly, =$A1 locks the column while allowing the row to change.
Visualizing Reference Behavior ([https://www.lolaapp.com/])
(Insert screenshot or diagram here showing the formula changes when copied across columns and down rows, visually demonstrating the effects of relative, absolute, and mixed references. Color-code cells for clarity.)
The gps precursor for ships utilizes some of these Excel principles for data analysis and reporting.
Practical Applications
Understanding these reference types is crucial for:
- Building Budgets: Create formulas that automatically update when data changes.
- Data Analysis: Perform calculations across large datasets without rewriting formulas.
- Automation: Automate repetitive calculations, saving time and reducing errors.
The healthsciencesforum.com team leverages these principles to efficiently manage and analyze large datasets.
Common Errors and Prevention
- Incorrect Referencing: Forgetting to use absolute references for constants can lead to incorrect calculations when formulas are copied. Double-check your references, especially when dealing with constant values.
- Circular References: Copying formulas can sometimes inadvertently create circular references, where a formula refers to itself, leading to errors. Be mindful of the relationships between your formulas and cells.
Dynamic Arrays and Spill Ranges (Excel 365 and later)
Modern Excel versions introduce dynamic arrays and spill ranges. When a formula generates an array of results, it “spills” into adjacent cells. Relative references within these spill formulas adjust similarly to traditional formulas, but the entire spill range moves when the formula is copied. This can be especially powerful for handling dynamic data and calculations.
Beyond the Basics: Advanced Formulas
These referencing principles also apply to more complex formulas, such as VLOOKUP, INDEX/MATCH, and array formulas. Understanding how references behave within these functions is crucial for building advanced spreadsheet models. Consider exploring how these principles expand to more complicated formulas.
Conclusion
Mastering formula copying is essential for maximizing your Excel efficiency. By understanding and applying the principles of relative, absolute, and mixed referencing, you can build powerful, dynamic, and error-free spreadsheets. Experiment with these techniques and continue exploring Excel’s features to enhance your spreadsheet skills. While this guide provides a foundation, ongoing research in spreadsheet design suggests that there are always new techniques and best practices to discover.
- SYBAU See You Baby Meaning: Gen Z Slang Evolves - July 1, 2025
- Unlock Your Inner Youth: Lifestyle Secrets for a Vibrant Life - July 1, 2025
- Decode SYBAU Meaning: Gen Z Slang Explained - July 1, 2025